Clip Mac Command Line
- Clip Mac Command Line Linux
- Mac Command Line List
- Mac Command Line Tools
- Clip Mac Command Line Command
- Clip Mac Command Line Commands
- Mac Command Line Download
Follow 3 Easy Steps
Step 1
First make sure your bridge is connected to your network and is functioning properly. Test that the smartphone app can control the lights on the same network.
Step 2
This can be used to get mac address for remote computers also. Below are few examples on how to use this command. It works on XP, Vista, Windows 7, Server 2003 and Server 2008 operating systems. Get mac addresses from CMD. Just run the command getmac to get the mac. Jun 21, 2016 GitHub - guarinogabriel/Mac-CLI: OS X command line tools for developers – The ultimate tool to manage your Mac. It provides a huge set of command line commands that automatize the usage of your OS X system. Double Left-click on clip/pattern: Open clip/pattern properties (e.g. Channel settings, Piano roll) Home: Move the playback marker to the start of the Playlist. Insert Key: Slice Clip at mouse cursor position: Left-Shift+Left-click (on Playlist) Add and resize clip/pattern (move mouse L/R after click and hold to resize). Must be in draw mode. Congratulations you’ve just sent you first CLIP command! Now this is the command to fetch all information in the bridge. You didn’t get much back and that’s because you’re using an unauthorized username “newdeveloper”. We need to use the randomly generated username that the bridge creates for you.
Then you need to discover the IP address of the bridge on your network. You can do this in a few ways.
NOTE – When you are ready to make a production app, you need to discover the bridge automatically using Hue Bridge Discovery Guide.
1. Use a UPnP discovery app to find Philips hue in your network.
2. Use our broker server discover process by visiting https://discovery.meethue.com
3. Log into your wireless router and look Philips hue up in the DHCP table.
4. Hue App method: Download the official Philips hue app. Connect your phone to the network the hue bridge is on. Start the hue app(iOS described here). Push link connect to the bridge. Use the app to find the bridge and try controlling lights. All working — Go to the settings menu in the app. Go to My Bridge. Go to Network settings. Switch off the DHCP toggle. The ip address of the bridge will show. Note the ip address, then switch DHCP back on
Step 3
Once you have the address load the test app by visiting the following address in your web browser.
Clip Mac Command Line Linux
https://<bridge ip address>/debug/clip.html
You should see an interface like this.
Using this debugger utility you can populate the components of an HTTPS call – the basis of all web traffic and of the hue RESTful interface.
1. URL: this is actually the local address of a specific resource (thing) inside the hue system. It could be light, a group of lights or many more things. This is the object you’ll be interacting with in this command.
2. A body: this is the part of the message which describes what you want to change and how. Here you enter, in JSON format, the resource name and value you’d like to change/add.
3. A method: here you have a choice of the 4 HTTPS methods the hue call can use.
GET: this is the command to fetch all information about the addressed resource
PUT: this is the command to modify an addressed resource
POST: this is the command to create a new resource inside the addressed resource
DELETE: this is the command to deleted the addressed resource
4. Response: In this area you’ll see the response to your command. Also in JSON format.
So let’s get started…
First let’s do a very simple command and get information about your hue system.
Fill in the details below leaving the body box empty and press the GET button.
| URL | /api/newdeveloper |
| Method | GET |
You should see a response like below:
Congratulations you’ve just sent you first CLIP command!
Now this is the command to fetch all information in the bridge. You didn’t get much back and that’s because you’re using an unauthorized username “newdeveloper”.
We need to use the randomly generated username that the bridge creates for you. Fill in the info below and press the POST button.
| URL | /api |
| Body | {'devicetype':'my_hue_app#iphone peter'} |
| Method | POST |
Outlook 2017 for mac turn off auto address email. This command is basically saying please create a new resource inside /api (where usernames sit) with the following properties.
When you press the POST button you should get back an error message letting you know that you have to press the link button. This is our security step so that only apps you want to control your lights can. By pressing the button we prove that the user has physical access to the bridge.
Go and press the button on the bridge and then press the POST button again and you should get a success response like below.
Congratulations you’ve just created an authorized user (1028d66426293e821ecfd9ef1a0731df), which we’ll use from now on! Now if you do the first GET command again you should get a whole lot more information about what lights you have and their states. This data is all in JSON format so can be easily processed by your applications.
Turning a light on and off
Okay now that we have a username with permission to use the system lets start having some fun.
Each light has its own URL. You can see what lights you have with the following command:
| Address | https://<bridge ip address>/api/1028d66426293e821ecfd9ef1a0731df/lights |
| Method | GET |
You should get a JSON response with all the lights in your system and their names.
Now let’s get information about a specific light. The light with id 1.
| Address | https://<bridge ip address>/api/1028d66426293e821ecfd9ef1a0731df/lights/1 |
| Method | GET |
In this response you can see all of the resources this light has. The most interesting ones are inside the state object as these are the ones we’ll have to interact with to control the light.

Lets’ start with the “on” attribute. This is a very simple attribute that can have 2 values: true and false. So let’s try turning the light off.
| Address | https://<bridge ip address>/api/1028d66426293e821ecfd9ef1a0731df/lights/1/state |
| Body | {'on':false} |
| Method | PUT |
Looking at the command you are sending we’re addressing the “state” object of light one and telling it to modify the “on” value inside it to false (or off). When you press the PUT button the light should turn off. Change the value in the body to true and the light will turn on again.
Mac Command Line List
Now let’s do something a bit more fun and start changing some colors. Enter the command below.
| Address | https://<bridge ip address>/api/1028d66426293e821ecfd9ef1a0731df/lights/1/state |
| Body | {'on':true, 'sat':254, 'bri':254,'hue':10000} |
| Method | PUT |
We’re interacting with the same “state” attributes here but now we’re modifying a couple more attributes. We’re making sure the light is on by setting the “on” resource to true. We’re also making sure the saturation (intensity) of the colors and the brightness is at its maximum by setting the “sat” and “bri” resources to 254. Finally we’re telling the system to set the “hue” (a measure of color) to 10000 points (hue runs from 0 to 65535). Try changing the hue value and keep pressing the PUT button and see the colour of your light changing running through different colors.
Now you understand the basics of the commands you can send to hue through this tool – but we can also send the commands as part of an app. Intrigued now? Read more at Core Concepts (developer account required).
Edit in iMovie on iPhone or iPad
After you add video clips and photos to the timeline of your project, you can make a clip longer or shorter, change the sequence of clips, or split a clip into two separate clips.
Make a clip shorter or longer
You can trim a video clip or a photo so it appears for a shorter or longer period of time in your project.
- With your project open, tap the video clip or photo in the timeline. A yellow highlight appears around the selected clip.
- To zoom in on the clip, pinch open in the center of the timeline. When you zoom in, you can see more detail in the clip, which can make it easier to edit.
- Drag the beginning or end of the clip to make the clip shorter or longer:
- To make the clip longer, drag the edge of the clip away from the center of the clip.
- To make the clip shorter, drag the edge of the clip towards the center of the clip.
If you can't drag the edge of the clip, there might not be additional video at the beginning or end of that clip. For example, if you added a video clip that’s 20 seconds long, you can’t make it longer than 20 seconds. It might also mean the clip is at the shortest length allowed by iMovie, which is 0.3 seconds. If you still want to change the duration of a clip, you can try slowing down or speeding up the clip.
Change the sequence of clips
You can change the sequence of clips in the timeline to change when a particular clip appears in your movie. With your project open, touch and hold the video clip or photo in the timeline until it rises off the timeline, then drag and release where you'd like the clip to appear in your project.
Split a clip into two separate clips
When you split a clip, you can adjust the duration of each section, remove unwanted sections, or add different titles to each section.
- Scroll in the timeline to position the playhead (the white line) where you want to split the clip.
- If necessary, pinch open in the center of the timeline to zoom in on the clip.
- Tap the clip, tap the actions button , then tap Split. Or tap the clip, then swipe down over the playhead on the clip, as if you were slicing through the clip with your finger.
iMovie places a None transition (also known as a cut) between the two newly created clips. You can change this transition to a cross-dissolve or other transition.

Edit in iMovie on Mac
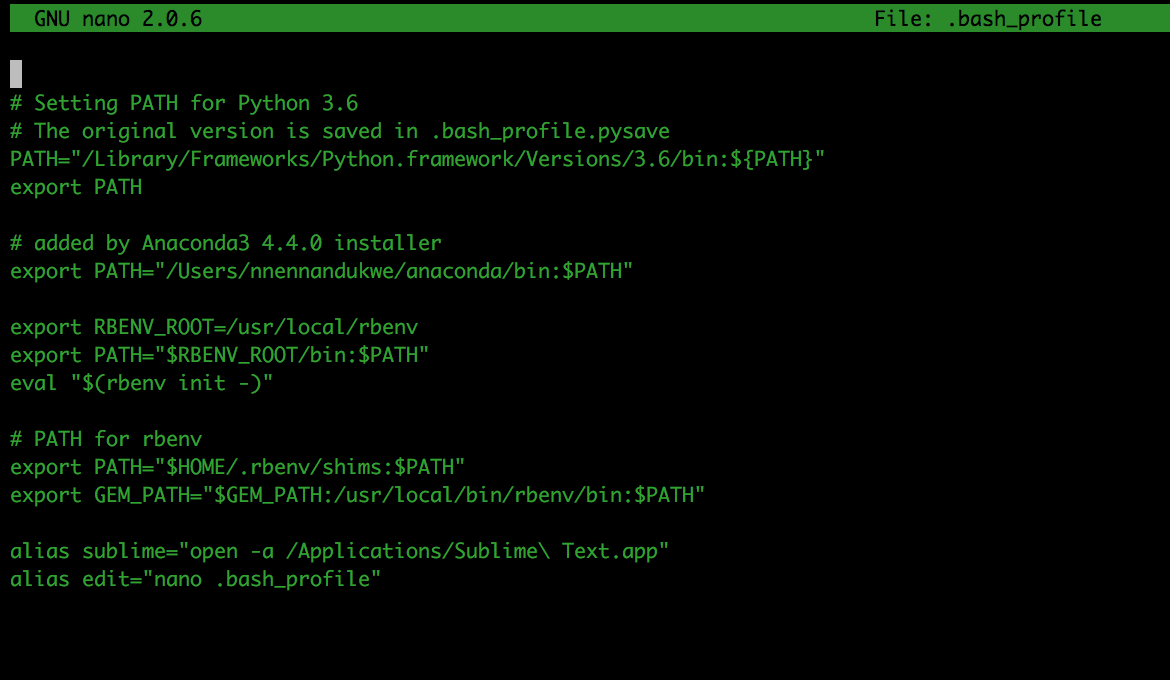
After you add video clips and photos to the timeline of your project, you can make a clip longer or shorter, change the sequence of clips, or split a clip into two separate clips.
Make a clip shorter or longer
You can trim a video clip or a photo so it appears for a shorter or longer period of time in your movie.
- With your project open, scroll the timeline to locate the clip you want to trim.
- To zoom in on the clip, choose View > Zoom In, or press Command–Plus sign (+) or pinch the trackpad. When you zoom in, you can see more detail in the clip, which can make it easier to edit.
- In the timeline, hover your pointer over the beginning or end of the clip that you want to trim until your pointer becomes the clip trim tool . The arrows indicate which directions you can trim the clip:
- To make the clip longer, drag the edge of the clip away from the center of the clip.
- To make the clip shorter, drag the edge of the clip toward the center of the clip.
If you can't drag the edge of the clip, it means there is no additional video at the beginning or end of that clip. For example, if you added a video clip that’s 20 seconds long, you can’t make it longer than 20 seconds. It might also mean the clip is at the shortest length allowed by iMovie, which is 0.1 seconds. If you still want to change the duration of a clip, try slowing down or speeding up the clip
Add or remove frames with the clip trimmer
For more precise editing, you can use the clip trimmer to add or remove individual frames from a video clip. You can also see how much of your clip is being used in your movie.
- In the timeline, select the clip you want to trim.
- Choose Window > Show Clip Trimmer. The selected clip appears in the clip trimmer, above the timeline. The part of the clip that is visible in your movie appears between the two white lines, and the parts of your clip that don't appear in your movie are dimmed and outside the white lines.
- Hover your pointer over the line at the beginning or end of the clip until the clip trim tool appears, then make the clip longer or shorter:
- To make the clip longer by adding frames, drag away from the center of the clip.
- To make the clip shorter by removing frames, drag toward the center of the clip.
You can use a different portion of the same clip while maintaining its length in the project:
Mac Command Line Tools
- In the clip trimmer, hover your pointer over the clip until the clip trimmer tool appears.
- Drag the selected portion of the clip left or right.
- To close the clip trimmer, Press Return.
Change the sequence of clips

You can change the sequence of clips in the timeline to change when a particular clip appears in your movie. With your project open, click the video clip or photo in the timeline, then drag the clip left or right depending on where you want the clip to appear in your movie:
- If you want the clip to appear earlier, drag the video clip to the left, then release.
- If you want the clip to appear later, drag the video clip to the right, then release.
You can also move multiple clips at once:
- Hold the Command key as you click each clip you want to select, drag a selection rectangle around the clips, or hold the Shift key as you click each clip.
- Drag the clips to a new location in the timeline.
Clip Mac Command Line Command
Split a clip into two separate clips
When you split a clip, you can adjust the duration of each section, remove unwanted sections, or add different titles to each section.
Clip Mac Command Line Commands
- Scroll in the timeline to position the playhead (the white line) where you want to split the clip.
- If necessary, choose View > Zoom In or press Command–Plus sign (+) to zoom in on the clip.
- To split the clip, choose Modify > Split Clip or press Command–B .
Mac Command Line Download
After you split the clip, add a transition like a cross-dissolve between the clips.