Hp Driver Install Cannot Delete Output File
Most printers require that you install the latest printer driver so that the printer will work well. If you recently upgraded from an earlier version of Windows, your printer driver might work with the previous version but might not work well or at all with Windows 10. Also, if you've experienced power outages, computer viruses, or other problems, your printer driver might be damaged. Downloading and installing the latest printer driver can often resolve these problems. Here are several ways to do this.
Use Windows Update
Romance of the three kingdoms 13 mods. Windows Update might find an updated version of your printer driver. To use it:
Select the Start button, then select Settings > Update & Security , and select Check for updates.
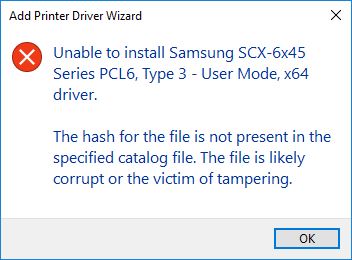
- Installing printer driver error: can not delete output file - HP Support Community - 6053407 It has been a while since anyone has replied. Simply ask a new question if you would like to start the discussion again. Note for common printer problems.
- It’s important to note that audio drivers cannot co-exist within one operating system. This means you will need to delete any programs similar to it. Once you’ve uninstalled your current audio codec, restart your computer then download Realtek HD Audio Drivers x64.
- If this does not complete the installation, or you do not have the CD, access the HP help files by clicking the Start menu. Here is the text from the HP All-In-One Driver Software Installer: Printer setup has failed to complete. Click Retry to try installing the printer again or click Next to continue installation without connecting to the.
If Windows Update finds an updated driver, it will download and install it, and your printer will automatically use it.
Drivers typically download as an EXE or ZIP file. When a driver downloads as an.EXE file, you only need double click the.EXE. The EXE file installs the driver for you If a driver downloads as.
Install software that came with your printer
If your printer came with a disc, it might contain software that can help you install drivers for your printer or check for driver updates.
Download and install the driver from the printer manufacturer’s website
Check your printer manufacturer’s support site. To find that, search the internet for the name of your printer manufacturer plus the word “support,” such as “HP support.”
Driver updates are often available in the “Drivers” section of a printer manufacturer’s website. Some support sites let you search for your printer model number directly. Locate and download the latest driver for your printer model, then follow the installation instructions on the manufacturer’s website.
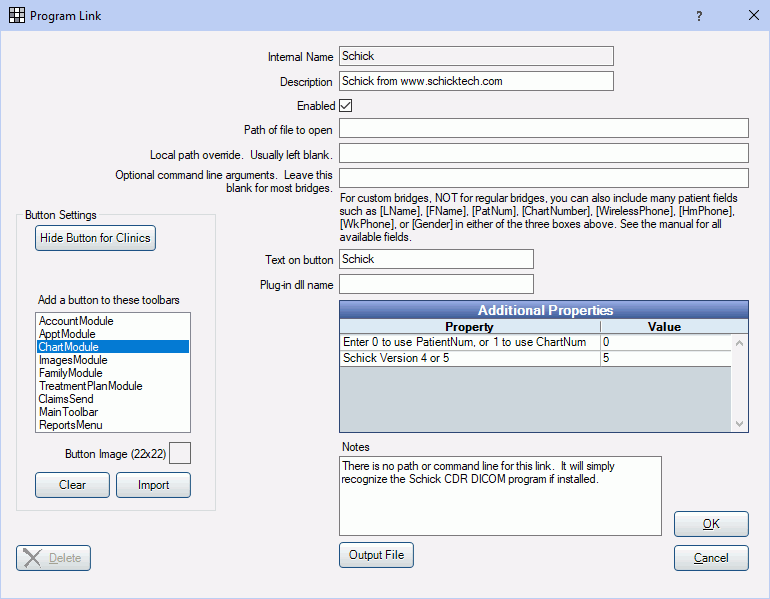
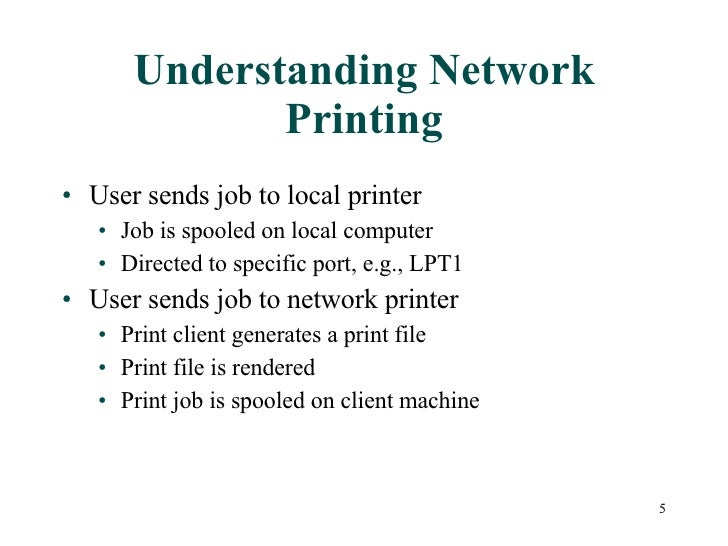
Cannot Create Output File
Most drivers are self-installing. After you download them, double-click (or double-tap) the file to begin installing it. Then follow these steps to remove and reinstall the printer.
Select the Start button, then select Settings > Devices > Printers & scanners .
Under Printers & scanners, find the printer, select it, and then select Remove device.
After removing your printer, add it back by selecting Add a printer or scanner. Wait for your device to find nearby printers, choose the one you want, and then select Add device.


What to do if the driver doesn't install
Cannot Open Output File
If you double-click the installation file and nothing happens, follow these steps:
Can Not Delete Output File
Select the Start button, then select Settings > Devices > Printers & scanners .
On the right, under Related Settings, select Print server properties.
On the Drivers tab, see if your printer listed. If it is, you’re all set.
If you don’t see your printer listed, select Add, and in the Welcome to the Add Printer Driver Wizard, select Next.
In the Processor Selection dialog box, select your device’s architecture, and then select Next.
In the Printer Driver Selection dialog box, on the left, select your printer manufacturer, on the right, select your printer driver, select Next, select Finish, and follow the instructions to add your driver.
Follow the instructions in the section above to remove and reinstall the printer.